LibreOffice looks like a Microsoft Office program down into the menu ribbon of options and buttons on your display’s surface. The ribbon icons are somewhat significant, and the general appearance is brighter and far more colorful. The big icons additionally make scanning the menu decoration to obtain precisely what you want even easier. NeoOffice windows originally opened on a non-Retina display would not display at full resolution when moved to a Retina display due to LibreOffice bug #85499 NeoOffice would display Reiwa era dates as Heisei era dates when using a Japanese date format When running on. NeoOffice would sometimes crash when connecting to the macOS Contacts possibly due to LibreOffice bug #111634; When running on a Mac with Retina display, NeoOffice would scale the resolution of some images with an alpha channel down to the resolution of a non-Retina display; NeoOffice would sometimes crash due to RedHat bug #1301346. So I made a bug report found here but running LibreOffice 7.0.3.1 in macOS Big Sur 11.0.1 on my MacBook Pro 13' results in the text being blurry when running through my Retina display (doesn't happen on TB display). Anyone else seeing this?
LibreOffice Help pages are displayed in your system default web browser.
The Help references the default settings of the program on a system that is set to defaults. Descriptions of colors, mouse actions, or other configurable items can be different for your program and system.
The Help system for all versions of the software is based on the same source files. Some of the functions described in Help may not be included in this particular distribution. Some features specific to a distribution may not be mentioned in this Help.
Help pages of LibreOffice Extensions still use the old Help system. The old Help system help pages are available from here.
The LibreOffice Help pages features
The Module List
Located on the top of the page, click to open the drop-down list and select the LibreOffice module to display the module Help main entry page.
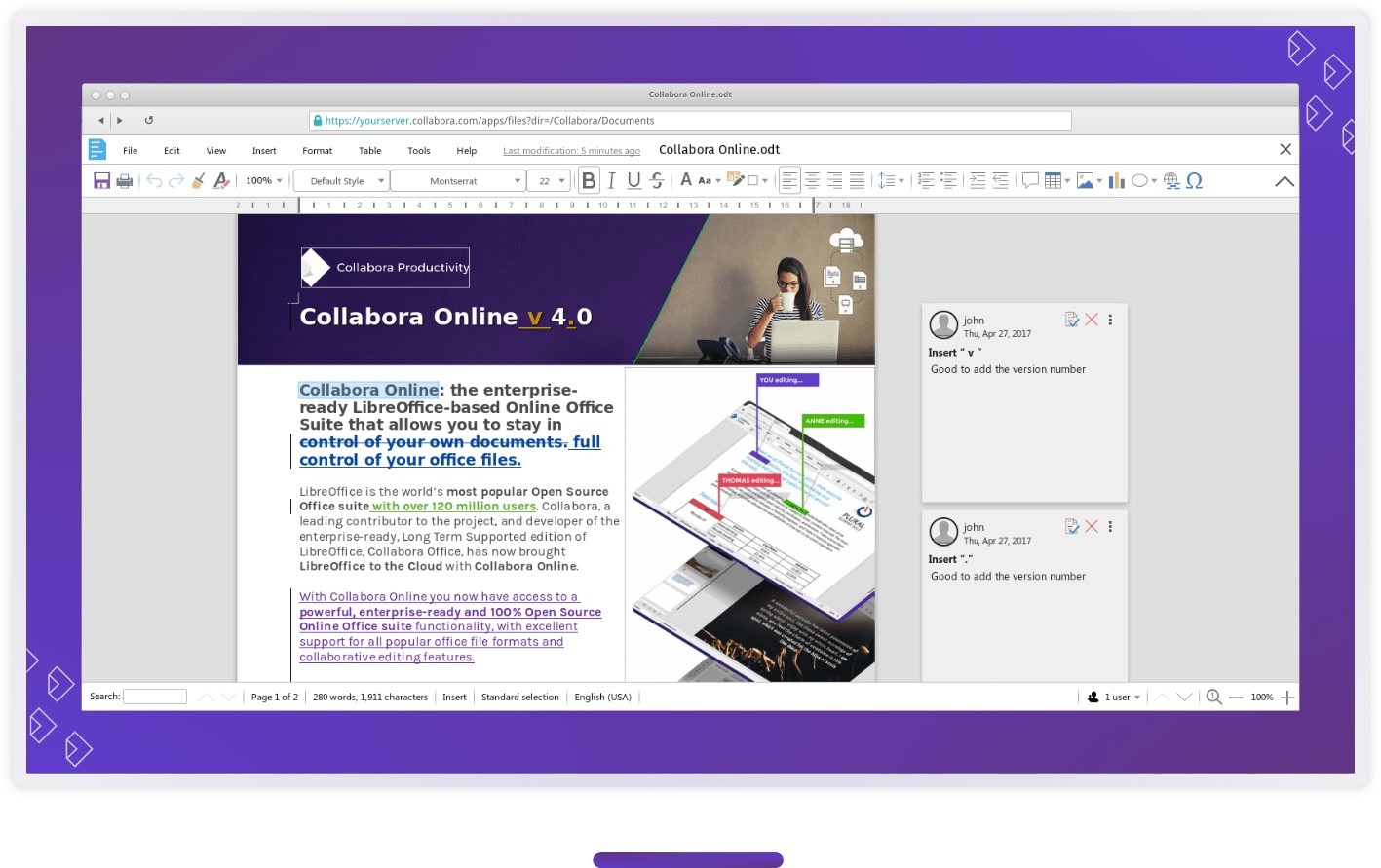
The Language List (Help online only).
Available only in the online version, select the language to display the current help page.
The Help Index displays a list of keywords for all LibreOffice modules. Click on any keyword in the list to open the linked Help page.
Searching the Help Index
Type the keyword in the Search text box. The search is performed immediately, while you type the keyword.
The search results is displayed as a filtered list of matches. The module name is displayed as a heading on the list. The GLOBAL heading indicates a match for keywords relevant to more than one LibreOffice module. For example, cell borders applies to spreadsheets cells as well as text and presentation table cells or frames.
Use the arrow icons on the bottom of the Index to scroll forward or backward the Index entries or filtered result list.
Libreoffice Retina Display
Displays an index of the main topics of all modules.
Click a closed folder (⊞) to open it and display the subfolders and Help pages.
Click an open folder (⊟) to close it and hide the subfolders and Help pages.
Click a link to display the corresponding Help page.
Using the browser for LibreOffice Help
Navigating in Help pages
Use the Back and Forward buttons of the browser to navigate between pages. In most browsers, a long click on the Back button displays a dropdown list of previously visited pages and a long click on the Forward button display a list of visited pages after the current one.
Use the bookmark feature of the browser for quick access to relevant Help pages. To bookmark a page in most browsers:
Open the Bookmark menu of the browser,
select Add bookmark, or
Press CommandCtrl+D on most browsers.
Enter the name, folder and meaningful tags for the bookmark.
Close the bookmark dialog of the web browser.
Help Pages Navigation History
Each Help page visited is recorded in the web browser history. To open the navigation history:
Choose the History menu of the web browser,
Select Show History.
Click on any entry of the history main window to open the corresponding help page.
Copying Help contents to clipboard
You can copy contents from the Help page to the clipboard on your operating system with standard copy commands. For example:
On a Help page, select the text that you want to copy.
Press CommandCtrl+C.
Some contents in help pages can be copied to the system clipboard with only one mouse click. In these cases a tooltip appears when hovering the mouse on the copy-enabled contents. For example, the following line is copy-enabled:
=SUM(A1:A10)
Searching in current page
To search in the current Help page:
Open the View menu of your default web browser and choose Find on this Page entry.
You can also press CommandCtrl+F.
In the Search for box, enter the text that you want to find.
Select the search options that you want to use.
Press Enter.
To find the next occurrence of the search term on the page, click on the Up arrow or Down arrow to find the previous or next occurrence.
Contents general information
Icons in the Documentation
There are three icons used to call your attention to additional helpful information.
The Important! icon points out important information regarding data and system security.
The Note icon points out extra information: for example, alternative ways to reach a certain goal.
Libreoffice Retina Display Download
The Tip icon points out tips for working with the program in a more efficient manner.
Libreoffice Retina Display Drivers
Related Topics
