Note: This article is for the new Microsoft Edge . Get help for the legacy version of Microsoft Edge.
Find and add an extension to Microsoft Edge
Open Microsoft Edge.
At the top corner of the browser, select Settings and more > Extensions > Get extensions for Microsoft Edge.
Select the extension you'd like to add and select Get.
At the prompt showing permissions required by the extension, carefully review the permissions, and then select Add extension.
The next prompt will confirm the extension has been added.
Add an extension to Microsoft Edge from the Chrome Web Store
Before I had checked the new Edge Settings, I automatically downloaded and installed from Microsoft Store the uBlock Origin adblocker. I've circled it to the right of the address bar in this screenshot. Note that it is a Live feature, which means the numbers keep updating.
Open Microsoft Edge and go to the Chrome Web Store.
Select Allow extensions from other stores in the banner at the top of the page.
Select Allow to confirm.
Select the extension you want to add and select Add to Chrome.
At the prompt showing permissions required by the extension, carefully review the permissions, and select the Add extension button.
You'll see a final prompt confirming the extension has been added.
Turn off an extension in Microsoft Edge



The Windows 10 Anniversary Update had recently been released to the world, and with it early support for browser extensions in Edge. Ad Block and Ad Block Plus were available, but a notable absence. More extensions for the Microsoft Edge browser for Windows 10 on the PC are on the way in the near future, including uBlock Origin, Ghostery, and Turn Off the Lights. Microsoft Teams; Microsoft Edge. MVPS HOSTS - Spam404 - And many many other lists OPEN SOURCE This adblocker is a fork of the Adblock Plus and uBlock Origin, a.
Open Microsoft Edge.
At the top corner of the browser, select Settings and more > Extensions, then select the toggle next to the extension you want to turn off.
The extension icon next to the address bar will disappear.
Remove an extension from Microsoft Edge
To remove any extension, choose one of these methods:
In Microsoft Edge, right-click the extension icon next to the address bar, then select Remove from Microsoft Edge > Remove.
Select Settings and more > Extensions, and then select Remove under the extension you want to remove. Select Remove again to confirm.
Report abuse
If you find something on the Microsoft Edge add-ons website that violates Microsoft Edge add-ons policies, contains malware, infringes on copyrights, or is abusive or offensive, let us know.
Sign in to the Microsoft Edge add-ons website.
Select the extension you want to report.
At the bottom of the window that opens, select Report abuse.
Fill out the form and select Submit.
To leave a rating or feedback, open an extension in the Microsoft Edge add-ons website and select Add a review.
THERE WAS NEW UPDATES, THIS POST IS NOW OBSOLETE. UPDATE TO THIS POST WILL COME SOON.
The Chromium-based Microsoft Edge browser has been officially released to the masses and I’m pleased to begin working on deploying the official stable release along with new GPO policy settings.
Full disclosure: I install uBlock Origin and use a whitelist for company websites. I encourage everyone else to do the same. Please see my uBlock Origin post if you need further guidance on its configuration.
Here are the policy settings that I used for Edge:
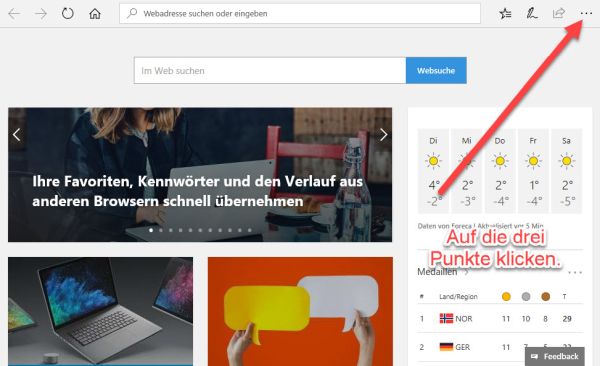
HKLM (settings users cant override)
Top level:
Always open PDF files externally - enabled
Automatically import another browser's data and settings - enabled/import chrome
Set Microsoft Edge as default browser - disabled
Hide the first-run experience and splash screen - enabled
Allow user feedback - disabled
Default search provider:Enable the default search provider - enabled
Default search provider search URL - enabled / https://www.google.com/search?q={searchTerms}
Extensions:Control which extensions cannot be installed - enabled
bjicifbhnpakmaekfnphojjehhnifkmc (Search and New Tab by Yahoo)
efaidnbmnnnibpcajpcglclefindmkaj (Adobe Acrobat)
There are two sources to obtain uBlock Origin, either from the Google store or Microsoft store. Options for both are below.
Google store version of uBlock Origin:
Control which extensions are installed silently - enabled / cjpalhdlnbpafiamejdnhcphjbkeiagm;https://clients2.google.com/service/update2/crxConfigure extension management settings - enabled / Copy uBlock backup and paste it here:
Microsoft store version of uBlock Origin:Control which extensions are installed silently - enabled / odfafepnkmbhccpbejgmiehpchacaeak;https://edge.microsoft.com/extensionwebstorebase/v1/crx
Configure extension management settings - enabled / Copy uBlock backup and paste it here:
Printing: Print using system print dialog - enabled
Set the system defaul printer as the default printer - enabled
_____________________________________________
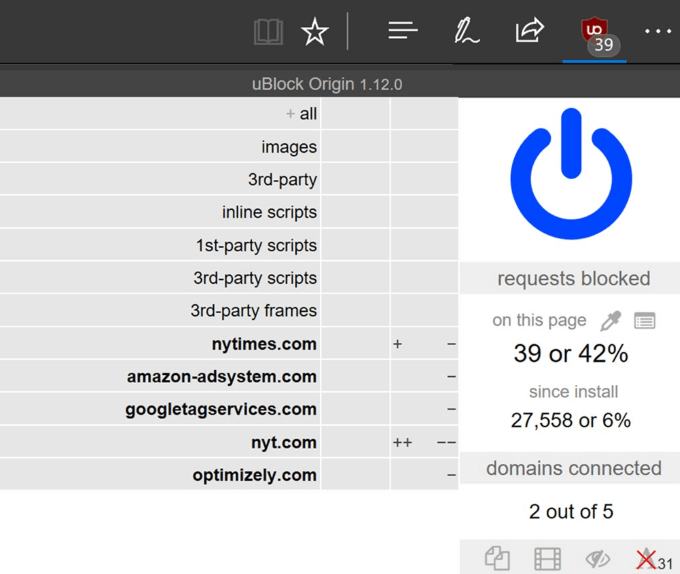
HKCU Level (Settings users can override)
Top level: Continue running background apps after Microsoft Edge closes - Disabled
Clear browsing data when Microsoft Edge closes - enabled
Microsoft Edge Ublock Origin Extension
Password manager and protection:Enable saving password to the password manager - enabled
SmartScreen settings:Configure Microsoft Defender SmartScreen - enabled
Startup, home page and new tab page: Show Home button on toolbar - enabled
Configure the home page URL - enabled / https://www.companywebsite.com
Configure the new tab page - enabled / https://www.google.com/?gws_rd=ssl
Action to take on startup - enabled / Open a list of URLs
Sites to open when the browser starts - enabled / https://www.google.com/?gws_rd=ssl
_________________________________________________
Microsoft Edge Ublock Origin Chrome
Here’s a link to the registry key created when applying the final settings. Caveat: this is the Google store version of uBlock, change out the extension paths with Microsoft store’s if you wish to use it instead: https://github.com/SysAdminDoc/Windows10/blob/master/EdgeGPO.reg
