Zoom web pages with the left or right mouse button and the scroll wheel. Scroll Zoom is a browser extension which lets you zoom web pages by holding the left or right (default) mouse button. Hi, i am using rider for coding and i don't like it's default zoom level, so i just zoom in using ctr and scroll wheel but that only happens for the particular file. If i open a new one it just reverts back to normal.
The PhpStorm editor is the main part of the IDE that you use to create, read and modify code.
The editor consists of the following areas:
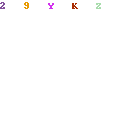
The scrollbar shows errors and warnings in the current file.
Breadcrumbs help you navigate inside the code in the current file.
The gutter shows line numbers and annotations.
Tabs show the names of the currently opened files.
Navigation
You can use various shortcuts to switch between the editor and different tool windows, change the editor size, switch focus, or return to the original layout.
Maximize editor pane
- In the editor, press Ctrl+Shift+F12. PhpStorm hides all windows except the active editor.
You can maximize a split screen as well. In this case the active screen is maximized and other screens are moved aside.
Switch the focus from a window to the editor
Press Escape. PhpStorm moves the focus from any window to the active editor.
Return to the editor from the command-line terminal
Press Alt+F12. PhpStorm closes the terminal window.
If you need to keep the terminal window open when you switch back to the active editor, press Ctrl+Tab.
Return to the default layout
Press Shift+F12.
To save the current layout as the default, from the main menu select Window | Store Current Layout as Default. You can use the same shortcut Shift+F12 to restore the saved layout.
Jump to the last active window
Press F12.
Use the switcher for navigation
To jump between the opened files and tool windows with the switcher, press Ctrl+Tab.
Keep Ctrl pressed to leave the switcher popup open.
Press Tab to move between elements. Press Backspace to remove the selected file from the list and close it in the editor.
Change the IDE appearance
You can switch between schemes, keymaps, or viewing modes.
Press Ctrl+`.
In the Switch menu, select the option you need and press Enter. Use the same shortcut Ctrl+` to undo your changes.
You can also find and adjust the color scheme settings including the high contrast color scheme for people with eyesight deficiency on the Editor | Color Scheme page and the keymap settings on the Keymap page of the Settings/Preferences dialog Ctrl+Alt+S.
Jump to the navigation bar
Press Alt+Home.
Editor tabs
You can close, hide, and detach editor tabs. Every time you open a file for editing, a tab with its name is added next to the active editor tab.
From the main menu, select Window | Editor Tabs to see what additional actions you can perform with the editor tabs. For example, Close Tabs to the Left or Close Tabs to the Right.
You can use the tab's context menu for the same purpose.
To configure the settings for editor tabs, use the Editor | General | Editor Tabs page of the Settings/Preferences dialog Ctrl+Alt+S. Alternatively, right-click a tab and select Configure Editor Tabs from the list of options.
Open or close tabs
To close all opened tabs, select Window | Editor Tabs | Close All Tabs from the main menu.
To close all inactive tabs, press Alt and click on the active tab. In this case, only the active tab stays open.
To close all inactive tabs except the active one and the pinned tabs, right-click any tab and select Close Other Tabs.
To close only the active tab, press Ctrl+F4. You can also click the mouse's wheel button anywhere on a tab to close it.
To reopen the closed tab, right-click any tab, and from the context menu, select Reopen Closed Tab.
To open a new tab at the end of the already opened one, select the Open new tabs at the end in the tab settings.
Copy path or filename
Right-click the tab.
From the list that opens, select Copy Path.
- From the list that opens, select your copy option.
PhpStorm copies the item to the clipboard and you can paste it (Ctrl+V) wherever you need.
Move, remove, or sort tabs
To move or remove the icon on a tab, in the Settings/Preferences dialog Ctrl+Alt+S, go to Editor | General | Editor Tabs and select the appropriate option in the Close button position field.
To place the editor tabs in a different part of the editor frame or hide the tabs, right-click a tab and select Configure Editor Tabs to open the Editor Tabs settings. In the Appearance section, in the Tab placement list, select the appropriate option.
To access the Editor Tabs settings when all tabs are hidden, select Window | Editor Tabs | Configure Editor Tabs from the main menu.
To sort the editor tabs alphabetically, right-click a tab and select Configure Editor Tabs to open the Editor Tabs settings. In the Tab order section, select Sort tabs alphabetically.
Pin or unpin a tab
You can pin an active tab in the editor so that it will stay open when the tab limit is reached or when you use the Close Other Tabs command.
To pin or unpin an active tab, right-click it and select Pin Tab or Unpin Tab form the context menu.
To assign a keyboard shortcut for the Pin Tab action, in the Settings/Preferences dialog Ctrl+Alt+S, go to Keymap, find the Pin Active Tab action, right-click it, select Add Keyboard Shortcut, and press the key combination you want to use.
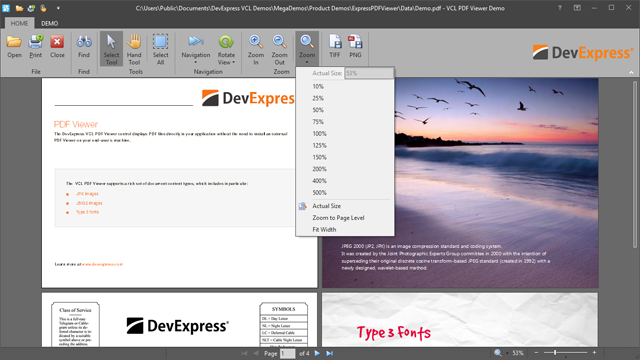
Detach a tab
When you detach a tab, the tab opens in a separted window and the window becomes reserved for the detached tab. If you try to detach another tab from the main frame, it will be opened in the new window.
To detach an active tab, press Shift+F4.
Drag the tab you need outside of the main window and drag the tab back to attach it.
You can also use Alt+mouse for the same action.
In the Project tool window, select a file you want to detach and press Shift+Enter.
Switch between tabs
To move between tabs, press Alt+Right or Alt+Left.
You can also switch between recently viewed tabs or files.
In the editor, press Ctrl+Tab. Keep pressing Ctrl for the Switcher window to stay open. Use Tab to switch between tabs and other files.
Assign a shortcut for the opened tab
In the Settings/Preferences dialog Ctrl+Alt+S, go to Keymap.
In the list of directories, click the Other directory and from the list of tabs, select the one for which you need to add a shortcut. The limit of tabs to which you can assign shortcuts is 9.
Change the default tab limit
PhpStorm limits number of tabs that you can open in the editor simultaneously (the default tab limit is 10).
In the Settings/Preferences dialog Ctrl+Alt+S, go to Editor | General | Editor Tabs.
In the Tab closing policy section, adjust the settings according to your preferences and click OK.
If the tab limit equals to 1, the tabs in the editor will be disabled. If you want the editor to never close the tabs, type some unreachable number.
Open files in the preview tab
The preview tab allows you to view files in a single tab one by one without opening each file in a new tab. This is helpful if you need to look through several files without exceeding the tab limit.
In the Project tool window Alt+1, click and select the Enable Preview Tab option.
You can also enable the preview tab in Settings/Preferences | General | Editor Tabs | Opening Policy.
In the Project tool window, select a file that is not already open in any other tab.
The name of the file is written in italic to indicate the preview mode. Any other file that you select will replace the previous one in the preview tab.
Start editing the file to exit the preview mode and change it to a regular tab.
Note that when the preview tab is enabled, the Open Files with Single Click option is ignored. Double-click a file to open it in a regular tab.

Hide editor tabs if there is no more space
In the Settings/Preferences dialog Ctrl+Alt+S, go to Editor | General | Editor Tabs.
Select the Hide tabs if there is no space option. Extra tabs will be placed in the list located in the upper right part of the editor.
Change the font size in tabs
In the Settings/Preferences dialog Ctrl+Alt+S, go to Appearance & Behavior | Appearance.
In the Size field, specify the font size and click OK to save the changes.
Keep in mind that the font size will change not only for tabs, but for tool windows as well.
Split screen
PhpStorm offers various actions that you can invoke from main or context menu, editor, or the project tool window to split the editor screen.
Phpstorm Zoom Scrolls
In the editor, right-click the desired editor tab and select how you want to split the editor window (Split Right or Split Down ). PhpStorm creates a split view of the editor and places it according to your selection.
As an alternative, from the main menu, select Window | Editor Tabs and the Split and Move Right or Split and Move Down option.
You can drag a tab vertically or horizontally in order to split the editor, and drag the tab back to unsplit the screen.
You can open a file in the editor in the right split.
In the Project tool window, right-click a file and select Open in Right Split from the context menu. PhpStorm will open a file in the split on the right of the editor.
If there are two splits and focus is in the left split, the file will be opened in the existing right split. If the focus is in the right split, the file will be opened in the next right split.
You can move files between split screens. Right-click the needed file tab in the editor and from the context menu select Move To Opposite Group or Open In Opposite Group.
You can maximize the active split screen. Place the cursor in the screen you want to maximize and press Ctrl+Shift+F12.
In this case, PhpStorm hides all tool windows and moves other split screens aside.
An an alternative, you can double-click the active split screen to maximize it.
To unsplit the screen, from the context menu, select Unsplit or Unsplit All to unsplit all the split frames.
Move the split screen
Place the caret inside the desired split frame.
From the main menu, select Window | Editor Tabs.
From the list of options, select one of the following options:
Stretch Editor to Top
Stretch Editor to Left
Stretch Editor to Bottom
Stretch Editor to Right
You can assign a shortcut to each option and use a keyboard to stretch the split frame.
To move between the split frames which you've created, from the main menu, select Window | Editor Tabs. From the list of options select Goto Next SplitterAlt+Tab or Goto Previous SplitterAlt+Shift+Tab respectively.
Useful editor configurations
You can use the Settings/Preferences dialog Ctrl+Alt+S to customize the editor's behavior.
Check the following popular configurations:
Configure code formatting
In the Settings/Preferences dialog Ctrl+Alt+S, go to Editor | Code Style.
From the list of languages select the appropriate one and on the language page, configure settings for tabs and indents, spaces, wrapping and braces, hard and soft margins, and so on.
Configure fonts, size, and font ligatures
In the Settings/Preferences dialog Ctrl+Alt+S, go to Editor | Font.
If you, for example, have previously saved Color Scheme Font settings, the main settings become overridden. The link with the appropriate notification will appear on the Font page.
Change the font size in the editor
In the Settings/Preferences dialog Ctrl+Alt+S, go to Editor | General (Mouse Control section).
Select the Change font size with Ctrl+Mouse Wheel option.
Return to the editor, press and hold Ctrl, and using the mouse wheel, adjust the font size.
You can configure the editor size on the Font page of the editor settings.
Configure the color scheme settings for different languages and frameworks
In the Settings/Preferences dialog Ctrl+Alt+S, go to Editor | Color Scheme.
Open the Color Scheme node and select the needed language or framework. You can also select the General option from the node's list to configure the color scheme settings for general items such as code, editor, errors and warnings, popups and hints, search results, and so on.
Configure code completion options
In the Settings/Preferences dialog Ctrl+Alt+S, go to Editor | General | Code Completion. Here you can configure the case sensitive completion, auto-display options, code sorting, and so on.
Configure the caret placement
In the Settings/Preferences dialog Ctrl+Alt+S, go to Editor | General. In the Virtual Space section, you can configure the caret placement options.
Select the Allow placement of caret after end of line option to place the caret at the next line in the same position as the end of the previous line. If this option is cleared, the caret at the next line is placed at the end of the actual line.
Select the Allow placement of caret inside tabs option to help you move the caret up or down inside the file while keeping it in the same position.
Configure the behavior of trailing spaces on save
In the Settings/Preferences dialog Ctrl+Alt+S, go to Editor | General. In the Other section, you can configure options for trailing spaces.
For example, when you save your code either manually or automatically and want to preserve trailing spaces on the caret line regardless of what option is selected in the Strip trailing spaces on save list, select the Always keep trailing spaces on caret line option.
Configure the editor appearance options
In the Settings/Preferences dialog Ctrl+Alt+S, go to Editor | General | Appearance.
For example, you can configure showing the hard wrap guide, or showing parameter hints.
Manage the appearance for long lines
In the Settings/Preferences dialog Ctrl+Alt+S, go to Editor | General.
In the Soft Wraps section, specify the appropriate options.
For example, you can specify file types to which you want to apply soft wraps. It might be helpful when you write documentation in markdown files.
Configure smart keys
You can configure a certain behavior for different basic editor actions depending on the language you use.
In the Settings/Preferences dialog Ctrl+Alt+S, go to Editor | General | Smart keys.
For example, you can select the Jump outside closing bracket/quote with Tab option to enable navigation outside the closing brackets or quotes with Tab when you type your code.
Intellij smooth scrolling
Smooth Scroller, This plugin provides smooth and inertial scrolling to all text editors. It provides acceleration effects with easing so you can 'fling' like on a cell phone. There are Although I don't like animated scrolling, and will undoubtedly be turning it off, I have absolutely no issue with any effort that goes to ergonomics or human factors on my most common daily tool. I may disagree with with particular effort, but the idea of putting in a new bit of ergonomics functionality into the product at this stage is to be
How to turn off smooth scrolling – IDEs Support (IntelliJ Platform , at this point. Michal Szklanowski wrote: - Navigate to ~/.IntellijIdea/config/options - Edit editor.xml - set <option IntelliJ Platform SDK TeamCity plugins; Hub custom widgets R# plugins Marketplace Documentation Paid Plugins Marketplace Organizations
smooth scrolling improvement? – IDEs Support (IntelliJ Platform , The only reason I mention this is because I initially thought it worked this way & I was impressed (by this feature of smooth-scrolling, not by If lines 50-100 are on the screen now, and I smooth-scroll to lines 550-600, I don't really need to see lines 100-550 go by quickly I feel the user-happiness with this feature is to get through fine-tuning of the scrolling parameters, and in particular the
Intellij scroll
Scroll From Source, Set the keyboard shortcut to the function of 'Scroll From Source' in Project Panel. You can set the special shortcut by yourself to all OS(Window/Linux/Mac) In IntelliJ IDEA 2018.1.1 when I go to editor or console, mouse wheel scrolling means this: go down or up in the list by 3 lines for each single wheel 'snap in'. I had no luck to find a an option in IDEA itself to adjust this number.
Fast-Scrolling, Fast-Scrolling is a small plugin, that allows you to scroll up and down faster in a big file, by holding a configurable key (the default key is [CTRL]) and moving the The 'Autoscroll to Source' and 'Autoscroll from Source' options that were in the Project window settings menu up to IDEA v. 2019.2 are gone in v 2019.3. Have they moved somewhere else? I can hit the crosshairs icon to make the Project window scroll to the file currently open in the editor, but I'd like that to happen automatically.
Smooth Scroller, This plugin provides smooth and inertial scrolling to all text editors. It provides Version 1.3.0 - Add Scroll Multiplier setting to the options. Version 1.2.0 > scroll vertically by moving the finger on the right edge of a touchpad. > IDEA fails to scroll when I attempt that in any of its windows (IBM laptop > with WinXP). The track-point scrolling doesn't work either. That's because it uses a different Windows API to the mousewheel. The JDK
Intellij cursor speed
Intellij set keyboard scroll speed?, 2 Answers. If you use Mac, go to the System Preferences application, click the Keyboard icon, the Keyboard tab and adjust the Repeat settings: Key Repeat determines how fast a caret moves. Delay Until Repeat determines how soon a caret starts moving after pressing a keyboard arrow. Photo by Amy Hirschi on Unsplash. If you’re a fast typer with one cursor, you can be faster with multi cursors. IntelliJ IDEs have tons of shortcuts to improve your productivity.
Fast-Scrolling, Fast-Scrolling is a small plugin, that allows you to scroll up and down faster in a big file, by holding a configurable key (the default key is [CTRL]) and moving the So I'm trying to speed up my usage of IntelliJ code-completion (by, you know, actually using it).If I type the following sequence:I'm left with an IDE cursor located here:In other words, I now have
How to use ctrl + → means move the cursor to next word in MacOS , – IDEs Support (IntelliJ Platform) | JetBrains. Home. IDEs Support ( Search for usages in a file. In the editor, select a symbol you want to find, IntelliJ IDEA automatically highlights all found usages in the file. If the highlighting of usages is disabled, press Ctrl+Shift+F7 to highlight all usages in the file.
Intellij scroll line
How to get mouse wheel to scroll one line or 3 , I'm coming from windows where a scroll tic is one line or 3 lines depending on context (like a browser or a text file), but I'm having trouble In IntelliJ IDEA 2018.1.1 when I go to editor or console, mouse wheel scrolling means this: go down or up in the list by 3 lines for each single wheel 'snap in'. I had no luck to find a an option in IDEA itself to adjust this number.
Prefer moving caret line to minimize editor scrolling – IDEs Support , This new editor option is great. Please everybody try it and give feedback: IDE Settings -> Editor -> Scrolling However it should really keep a document and the next occurence is five lines below the current caret line. With this option checked Idea will simply position the caret to that line (if it's already on screen). Without this option ('classic Idea behaviour) Idea will scroll the editor so that the line with that occurences is centered, and will cause me to loose orientation.
Phpstorm Ctrl Scroll Zoom
Page up/down without moving cursor? – IDEs Support (IntelliJ , There are 'Scroll Page XX' actions in Keymap -- they seem to do what It's also possible to just scroll by single line -- just remove 'page' part Hi, I have a quick user interface question. When scrolling down to the bottom of a long file, I'd like to be able to keep scrolling past the end of the file. This way the last line in the file can be in the middle or even at the top of the screen. I don't like having to look down at the bottom of my monitor to edit the last line of a file.
Intellij touchpad scrolling
Touchpad scrolling – IDEs Support (IntelliJ Platform), to scroll when I attempt that in any of its windows (IBM laptop with WinXP). The track-point scrolling doesn't work either. Anybody else seeing this? > scroll vertically by moving the finger on the right edge of a touchpad. > IDEA fails to scroll when I attempt that in any of its windows (IBM laptop > with WinXP). The track-point scrolling doesn't work either. That's because it uses a different Windows API to the mousewheel. The JDK
Smooth Scroller, This plugin provides smooth and inertial scrolling to all text editors. Between these and the touchpad or mouse settings on your hardware, you should be able I just downloaded the latest release of IntelliJ and recognized that I can't scroll in the code while using the touchpad of my notebook. I tried to add a mouse binding to the scroll actions but it doesn't work. My touchpad works fine with all other programms btw.
Two finger scrolling and panning in Windows 10, I'm considering buying the new Dell XPS 13 with precision touchpad, and I tried one out today. Unfortunately, I couldn't get the PHPStorm This is notably more cumbersome than horizontal scrolling on most other Mac applications, which allow me to use either two-fingered trackpad movements or a scrollball to scroll horizontally with considerable ease. Both trackpad and scrollball work fine for vertical scrolling in IDEA, but have no effect horizontally.
Mouse scroll not working in intellij
command+ mouse wheel zoom in and out not , My mac is 10.12.1(os sierra). I want to size up and down font in intellij editor. but command+ mouse wheel is not working. I How To Repair Mouse Scroll Not Working & Protect Your PC By MajorAV. Download Now! Scan & Resolve Issues In 3 Mins, 100% Guaranteed. Download & Secure Your PC Now.
Phpstorm Zoom Scroll Saw
Selection/scroll bug? – IDEs Support (IntelliJ Platform), I do have a logitech with a mouse wheel, the M570. HOWEVER: The problem happens with the laptop's touchpad too, even when the logitech is IntelliJ IDEA 2016.2.5 Build #IU-162.2228.15, built on October 14, 2016. This is my intellij information. My mac is 10.12.1(os sierra). I want to size up and down font in intellij editor. but command+ mouse wheel is not working. I did check it. but still it is disable Why is not working it?
Trouble with scroll of tabs – IDEs Support (IntelliJ Platform), I can scroll the Editor Tabs with mouse wheel, as I do it in the browsers (ex. Scrolling doesn't work when current tab take extreme position: I have IntelliJ IDEA Ultimate Version 2016.1.3 when I opened it today, it won't respond to the mouse/cursor. The menu bar at the top works, as do the x, -, and + window buttons, but nothing actually inside the windows will respond to mouse clicks.
Pycharm mouse scroll
How can I configure mouse wheel speed? – IDEs Support (IntelliJ , The mouse wheel speed is slower than in other editors.(about half) How can I set the mouse scroll speed? To enable scroll-zoom in PyCharm: Go to File > Settingsto open the Settingsdialog In the Settingsdialog, navigate to Editor > General Check the Change font size (Zoom) with Ctrl + Mouse Wheeloption.
How to get mouse wheel to scroll one line or 3 lines at a time per , I'm on a Mac and I've figured out how to get the mousewheel to scroll consistently (without inertial acceleration from Accessibility Configuring keyboard shortcuts. PyCharm includes several predefined keymaps and lets you customize frequently used shortcuts. To view the keymap configuration, open the Settings/Preferences dialog Ctrl+Alt+S and select Keymap. PyCharm automatically selects a predefined keymap based on your environment. Make sure that it matches the OS you are using or select the one that matches shortcuts from another IDE or editor you are used to (for example, Emacs).
Editor basics - Help, You can also click the mouse's wheel button anywhere on a tab to close it. To reopen the closed tab, right-click any tab, and from the context menu, select My mouse support horizontal scroll .It works well in visual studio ,and other editor. But i didn't worked on PyCharm or or JetBrain's product .Do any one know how to setting PyCharm .And make it support mouse horizontal scroll.
Intellij scrolling lag
Slow idea, lags while scrolling in file. – IDEs Support (IntelliJ , How can I increase memory for idea usage, I am on iMac 27-inch with 3.4 GHz Intel Core i7 and 20 GB 1333 MHz DDR3 memorybut lagging How can I increase memory for idea usage, I am on iMac 27-inch with 3.4 GHz Intel Core i7 and 20 GB 1333 MHz DDR3 memorybut lagging when scrolling for example in List.java file.how can I fix thisb
Slow scroll – IDEs Support (IntelliJ Platform), The problem is that when I scroll a source code file in PyCharm I see how it is being redrawn line be line. It should not be like this, Sporadically when I using intellij it will lag when I am typing. I have tried changing vm options, disabling plugins etc, but I can't seem to fix this issue. Version: IntelliJ IDEA 2016.3.1Build #I
Phpstorm Zoom Scroller
Lagging / slow mousewheel scrolling in PHPStorm 2020.1 : WI-52306, The problem persists in all my tools at 2020.1 (PHPStorm, GoLand, Pycharm, IntelliJ). I keep rolling back to 2019.2.5 because of other IDE regressions introduced Both when scrolling the source code, the project structure or the console, well, scrolling at all in PyCharm (JetBrains PyCharm 2018.1 x64), is just such a bad experience for me. It's so jumpy, when I'm scrolling up and down every single time I get small jumps in the opposite direction. This has been happening for a while now.
Phpstorm Zoom Scrolling
More Articles
