Students, faculty, and staff can install the Webex Meetings desktop app on their computers; if needed in the future, users can uninstall Webex.
This guide will walk you through installing the Desktop App and also the Webex Removal Tool. You can review the second half of this page for the removal process.
While you do not have to install the desktop application in order to join a Webex session, ITS recommends that Hosts install and use this application to have access to the full suite of Host controls.
Make sure to download the correct application
As an administrator you can install Webex using the MSI file on Windows or the DMG file on Mac. You can include command line parameters with the MSI file on Windows to improve user experience. Webex periodically checks for newer versions to automatically upgrade the app. The Webex Teams Adoption Toolkit is here! Check out this section specifically focused on deploying Webex Teams. To see the whole adoption toolkit, click here. Love this work or want more like it? Join the Ask Webex Adoption space to talk to us! Or, leave feedback here. Because of th. Run choco download webex-teams -internalize -source=(additional options) Run choco push -source='for package and dependencies. Automate package internalization. Enter your internal repository url.
To ensure that you download the correct application, please use the download links on this page. UConn uses Webex Meetings.
Cisco, the developers of Webex, have released a newer application called Webex Teams that does not have the same feature set as Webex Meetings. If you use Webex Teams, you will not have access to the Chat feature or Breakout Sessions. A quick way to figure out which application you have is to look at the icons; if there are colors other than blue and green in the icon, you have installed the incorrect application. See below:
Check Webex Settings: Go to Start Cisco Webex Meetings Desktop App Settings Preferences. Click on the Calendar tab. Check the Microsoft Outlook box. If the Webex toolbar still does not appear, try the following: Try uninstalling and re-installing the Cisco Webex Productivity Tools App, then restart Outlook. A common misconception is that Cisco WebEx Room Kits don’t work with Microsoft Teams. But this isn’t true at all. In fact, Cisco WebEx Room Kits work great on the Microsoft Teams platform and should be seriously considered as an option for your conference rooms, regardless of your preferred conferencing software.
- Webex Teams will need to be uninstalled manually; the Webex Removal Tool (below) does not include Teams.
- On Windows, use Add or remove programs to uninstall Webex.
- On Mac, drag Webex from the Applications folder to the trash.
- If you see Cisco Webex Meetings, do not uninstall that program. That is the correct program.
Install Webex Meetings
- Download the installer found below.
For instructions on downloading the mobile app, review the article, Setting up the Webex mobile App. You can install Webex on both Windows and Mac computers. Click on the appropriate tab below:
- Open the installer file when it finishes downloading.
If you are a UConn user and have a NetID, you can proceed with this article. Enter your UConn email when prompted to enter an email address.
If you do not have a NetID, you do not need to follow the steps in this article. You can enter your personal email and simply follow the on-screen installer instructions.- If you are asked which Webex site you would like to use, enter: uconn-cmr.webex.com. This important step will connect you to the UConn Webex system and ensures your computer does not have the limitations associated with using a free account.
If you run into any of the errors shown below, click Yes. You can click on any of these images to enlarge them as needed.
Sign in using your NetID and NetID password.
- If you are prompted to confirm your log in using Duo, please do so.
- Download the Webex package.
Open the .pkg file you downloaded.
- Follow the on-screen instructions.
- If you are asked which Webex site you would like to use, enter: uconn-cmr.webex.com. This important step will connect you to the UConn Webex system and ensures your computer does not have the limitations associated with using a free account.
- If you are asked which Webex site you would like to use, enter: uconn-cmr.webex.com. This important step will connect you to the UConn Webex system and ensures your computer does not have the limitations associated with using a free account.
- Review the article, Hosting a Webex Meeting Using the Desktop App for more information about using the Desktop App user interface.
Webex Removal Tool
- Removing the desktop application will not affect your account.
- Removal will not affect any settings or any meetings, past, present, or future, in your account.
- You can use the Webex website interface until you re-download the Desktop App.
To proceed,
Run the Removal Tool below. You do not need to uninstall it first. Click on the appropriate tab below:
- Download the Webex Removal tool.
- When you open the file you downloaded, a Command prompt will appear.
- Type yes.
- Press Enter to begin the Removal Process.
- While this tool is working, you will see many lines of text scrolling through the window. It may pause a couple times, then continue scrolling.
- The Command Prompt will close when it is finished.
- Download the Webex Removal tool.
- Open the .dmg file you downloaded.
- The file will run by itself.
- The file will run by itself.
- Use the first half of this article to reinstall the Desktop App.
Related Articles
If you’re in the situation where you’re using Microsoft Teams meetings at home but have Cisco video conferencing devices in the office, you’re probably looking for a way to make these work together.
In this post, we run through all your options for Microsoft Teams integration with Cisco video conferencing.
Jump to:
Cisco Webex Meetings for Microsoft Teams
You can use the Cisco Webex Meetings app to schedule, start, or join a Cisco Webex meeting or Webex Personal Room right from within Microsoft Teams.
All you need to do is install the Cisco Webex Meetings app into Microsoft Teams. If you don’t have admin access, you’ll need to ask your Microsoft 365 administrator to add this for you.
Once you have the app, you will get a Webex tab in Microsoft Teams.
Once installed, you can view your upcoming meetings and join straight from the list.
You can also join meeting rooms or start a new meeting with a recent contact - all without leaving Teams.
When a meeting is about to start, you can even get a Webex notification in Teams.
This integration is great for getting the most of virtual meetings when you’re working away from the office.
How to join a Microsoft Teams meeting from a Cisco device
If you’re phasing out legacy Cisco equipment because you now use Teams, the process probably isn’t big bang.
If you’re migrating users and rooms from one platform to another, there will be an overlap period where both are in play.
At this point, it’s important to ensure your new Microsoft 365 software integrates with your existing Cisco equipment.
The below endpoints can't join Teams meetings without native cloud video interop to bridge the connection.
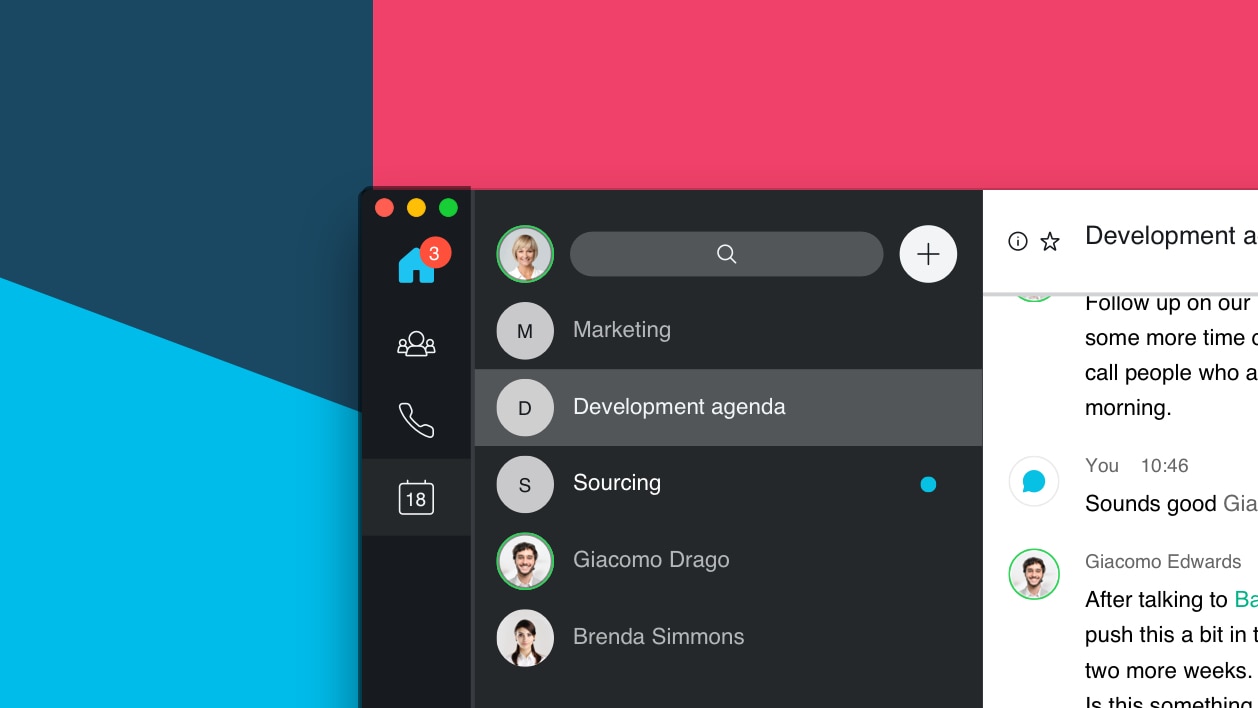
OneMeeting provides just that.
Once installed, here’s how you can join a Microsoft Teams meeting from Cisco devices:
Using the Cisco DX80 with Microsoft Teams
To use Microsoft Teams on Cisco room kit like the DX80, follow these instructions:
- Dial the SIP address provided in the Join with a video conferencing device section of the Teams meeting
- Enter the VTC conference ID when prompted
- Join the Teams meeting
Using the Cisco SX10 with Microsoft Teams
To use Microsoft Teams on Cisco room kit like the SX10, follow these instructions:
- Dial the SIP address provided in the Join with a video conferencing device section of the Teams meeting
- Enter the VTC conference ID when prompted
- Join the Teams meeting
Joining Microsoft Teams meetings from any Cisco device
In fact, for OneMeeting customers, joining a Teams meeting from any Cisco devices is as simple as the two examples above.
- Dial the SIP address provided in the Join with a video conferencing device section of the Teams meeting
- Enter the VTC conference ID when prompted
- Join the Teams meeting
Can Webex Teams communicate with Microsoft Teams?
The Webex portfolio used to be split to include Webex Teams and Webex Meetings. Cisco has now combined the two apps to make a single Webex app for both meetings and messaging.
Webex users who choose to stay in Webex for their messaging will likely be using Webex Teams instead of Webex Meetings.
If you’re a Teams user and you need to communicate with a colleague or external contact in Webex, you have a few options.
Microsoft Teams and Webex message interop
If you have one department that uses Webex and another who uses Microsoft Teams, you can enable message interop between the two platforms.
This means you can send messages from Webex to Microsoft Teams.
All you need to do is install Mio in the background to get this set up.
For example, if your sales team uses Webex because they always used Webex Meetings in the past, they can now chat with your customer service team who use Microsoft Teams.
You can use message interop internally for both direct messaging and working in channels.
Microsoft Teams and Webex external federation
If you need to message from Microsoft Teams to an external contact - like a contractor or partner - you can do this by installing a universal channel.
You’ll need to be a Microsoft admin - or get your Microsoft admin to authorise the app - so you can install the universal channels app in the background.
Once installed, you create a new channel in Microsoft Teams and send a link to your external contact who uses Webex.
Once they join, you’ve created a channel across platform for you both to collaborate in.
Install Webex Teams Citrix
Webex Calling in Microsoft Teams
Cisco Webex also provides a calling platform since its acquisition of BroadSoft in 2018.
While adding a calling platform to Cisco’s portfolio, it also means any BroadSoft customers who want to use Microsoft Teams must integrate the two.
If you want to use Webex Calling from Microsoft Teams, you need to download the Webex call app for Microsoft Teams.
Once installed, when your users start an external call from Microsoft Teams, it will use the Webex calling platform.
To start this process:
Webex Meeting App Download Windows 10
- Check all users who need this integration are verified in the Webex Control Hub
- Make sure they are registered to Cisco Webex Calling or in your Cisco Unified Communications Manager (CUCM)
- Install the Webex app for each user you need to use Webex Calling
- Update phone numbers for users in the Azure Active Directory (AD)
- If you don’t already, change your permission policies to allow third-party apps
- Then, in the Microsoft Teams Admin Center, click Teams Apps then Manage Apps
- Search for Webex Call and change to Allow
Next time your users log in, they will be using the Webex Calling platform even when they start an external call from Microsoft Teams.
While this sounds great on the surface, it does open up a new window when you dial.
If you’ve moved to Microsoft Teams to have all your communications in one place, this is a little beside the point.
Meetings between Webex and Microsoft Teams
To facilitate meetings between Webex users and Microsoft Teams users, OneMeeting provides a one-touch join experience regardless of the platform you’re using.
When you configure OneMeeting in the background, meeting participants on either Webex or Microsoft Teams can join the same meeting using a unique URL.
When you click the meeting URL, you can join from whichever meeting app you prefer - Webex or Microsoft Teams.
Joining Webex meetings from Microsoft Teams in the office

Set Up Webex Teams Meeting
OneMeeting works for both remote meetings and in-person meetings. You don’t even have to change video devices. OneMeeting allows you to join any meeting from any device.
Picture the scene:
- You’ve rolled out virtual meeting rooms to your users so they could all work from home during the pandemic.
- You already had video conferencing equipment installed in your meeting rooms and boardrooms.
- Because you needed the quickest solution to work from home, your virtual meeting rooms and existing video conferencing system in your office aren’t the same.
- People are starting to use the office again but your video platforms don’t work with each other.
If your scenario is something like this, you’re not alone.

Sandwiched between the millions of Microsoft Teams users are millions of users with other video conferencing services.
In your company, this could be hundreds or thousands. Even if it’s a handful, it’s an issue you shouldn’t have to deal with.
Webex Microsoft App
And with OneMeeting, you don’t need to.
Video interoperability
OneMeeting uses Pexip’s video interoperability service to connect your legacy kit in the office with Microsoft Teams at home.
By connecting your video platforms together, you create one-click join experience for your meeting participants.
Pexip apps and APIs creates a bridge between any SIP or H323 video conferencing system and the Microsoft cloud.
Taking Pexip apps one step further, OneMeeting is unique in that it takes the Microsoft Teams Cloud Video Interop (CVI) and makes your experience Microsoft Teams first.
In addition, you benefit from OneMeeting providing:
Install Webex Teams On Iphone
- A vendor-agnostic approach
- Full customisation of the native Microsoft Teams meeting invitation
- Full customisation and branding of the OneMeeting service from your video conferencing rooms
- Reporting via PowerBI
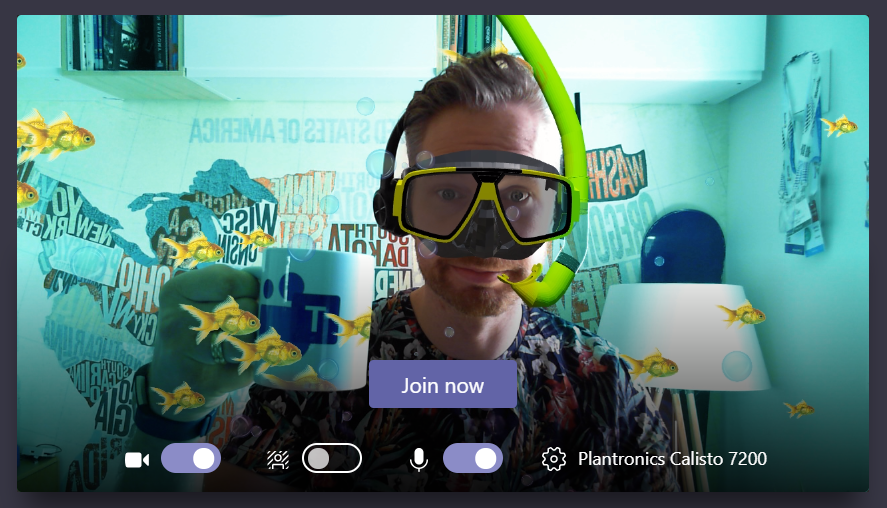
This means your users get a consistent experience regardless of the meeting room they join from. Less switching between meeting apps means happier users, less administration, and a slicker experience.
OneMeeting enables users to share and collaborate from any in-room video conferencing system, as well as from their desktop or smartphone.
Once installed, you remove the scheduling conflicts, awkward user experiences, and integration issues.
Install Webex Teams App
You can view the OneMeeting technical documentation here.
